#Compressione su macOS
Explore tagged Tumblr posts
Text
Come Zippare File, Cartelle, Foto e Video in Modo Semplice e Veloce
Zippare file, cartelle, foto e video è un'operazione essenziale per chiunque voglia risparmiare spazio sul proprio dispositivo o inviare più file contemporaneamente via email. In questo articolo, ti guiderò passo dopo passo su come comprimere i tuoi file utilizzando diversi strumenti e piattaforme. Non solo copriremo i metodi tradizionali, ma esploreremo anche opzioni avanzate e alcuni suggerimenti utili per ottimizzare al meglio il processo.

Perché Zippare i File?
Prima di immergerci nei dettagli tecnici, capiamo perché è utile zippare i file:
Risparmio di Spazio: I file compressi occupano meno spazio sul disco rigido.
Facilità di Trasferimento: Puoi inviare più file contemporaneamente come un unico archivio.
Organizzazione: Mantieni file e cartelle organizzati e facilmente accessibili.
Strumenti per Zippare File
1. Utilizzo di WinRAR
WinRAR è uno degli strumenti più popolari per comprimere file su Windows. Ecco come utilizzarlo:
Scarica e installa WinRAR dal sito ufficiale win-rar.com.
Seleziona i file o le cartelle che desideri comprimere.
Clic destro sui file selezionati e scegli “Aggiungi all'archivio”.
Scegli il formato (RAR o ZIP) e le impostazioni di compressione.
Clicca su OK e aspetta che il processo finisca.
2. Utilizzo di 7-Zip
7-Zip è un'alternativa gratuita e open-source a WinRAR:
Scarica e installa 7-Zip da 7-zip.org.
Seleziona i file o le cartelle che vuoi comprimere.
Clic destro e seleziona "7-Zip" -> "Aggiungi all'archivio".
Configura le impostazioni e clicca su "OK".
3. Utilizzo del Finder su macOS
Per gli utenti Mac, il Finder integrato offre una soluzione semplice:
Seleziona i file o le cartelle che vuoi comprimere.
Clic destro e seleziona "Comprimi".
Il Finder creerà un file ZIP nella stessa directory.
4. Utilizzo di Comandi da Terminale
Per gli utenti avanzati, il terminale offre un metodo veloce per comprimere i file:
Apri il Terminale.
Usa il comando zip -r archivio.zip /path/to/folder per comprimere una cartella.
Suggerimenti per una Compressione Ottimale
Scegli il Formato Giusto: ZIP è il formato più compatibile, ma RAR può offrire una compressione migliore.
Usa Password: Proteggi i tuoi archivi ZIP con una password per maggiore sicurezza.
Verifica l'Integrità: Dopo aver compresso i file, verifica che l'archivio non sia corrotto.
FAQ sulla Compressione dei File
Come posso decomprimere un file ZIP?
Su Windows, fai clic destro e seleziona "Estrai tutto".
Su macOS, fai doppio clic sull'archivio.
Posso comprimere file su dispositivi mobili?
Sì, esistono app come WinZip per Android e iOS.
Quali sono i limiti di dimensione per i file ZIP?
La dimensione massima di un file ZIP è di circa 4 GB, ma formati come ZIP64 possono gestire file più grandi.
Risorse Aggiuntive
Guida ufficiale di WinRAR
Manuale di 7-Zip
Apple Support: Come comprimere e decomprimere file
Conclusione
Zippare file, cartelle, foto e video è una competenza fondamentale per chiunque utilizzi un computer regolarmente. Con gli strumenti e i suggerimenti che ti ho fornito, sarai in grado di comprimere i tuoi file in modo efficiente e sicuro. Ricorda sempre di scegliere il metodo e lo strumento più adatto alle tue esigenze specifiche.
#Compressione File#Come Zippare File#Strumenti per Comprimere File#Guida WinRAR#Utilizzo di 7-Zip#Comprimere Foto e Video#Compressione su macOS#File ZIP e RAR#Suggerimenti Compressione#FAQ Compressione File
0 notes
Text
Come zippare un file PDF: Una guida passo-passo

Comprimere un file PDF può sembrare un'operazione complessa per molti utenti, ma in realtà è un processo relativamente semplice e diretto. In questo articolo, vi guideremo passo dopo passo su come zippare un file PDF su Windows, su macOS, online e con programmi di terze parti.
Impara come zippare un file PDF per ridurne le dimensioni e renderlo più facile da inviare o caricare online.
Prima di entrare nei dettagli, è utile capire perché potrebbe essere necessario zippare un file PDF. Zippare un file significa comprimerlo in un formato di archivio, generalmente con l'estensione .zip. Questo processo riduce la dimensione del file, rendendolo più facile da inviare via email o da caricare su piattaforme di condivisione file. Inoltre, zippare file PDF può essere utile per raggruppare più documenti in un unico file zip, facilitando la gestione dei file.
Come comprimere un file PDF
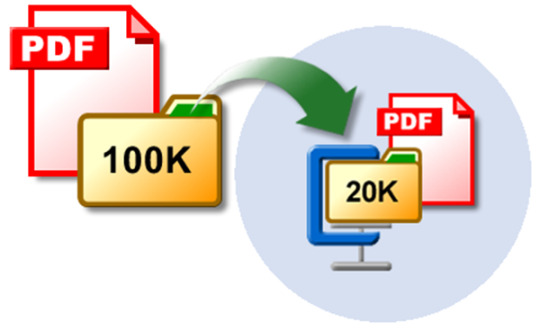
Esistono diversi metodi per comprimere un file PDF, tra cui l'uso di strumenti di compressione PDF, la riduzione della risoluzione delle immagini, l'eliminazione di pagine non necessarie e l'utilizzo del formato di compressione giusto. Tuttavia, è importante prestare attenzione alla qualità dell'immagine e alla leggibilità del testo quando si comprime un file PDF, in modo da evitare una perdita di qualità inaccettabile. Prima di comprimere un file PDF, è consigliabile fare una copia di backup del file originale e verificare che il file compresso sia ancora leggibile e utilizzabile. Su Windows Se utilizzi un sistema operativo Windows, segui questi passaggi per zippare un file PDF: - Localizza il file PDF che desideri zippare nel tuo File Explorer. - Fai clic con il tasto destro del mouse sul file. - Nel menu a discesa, seleziona 'Invia a'. - Nel sottomenu, clicca su 'Cartella compressa (zip)'. - Il tuo file PDF sarà compresso in un file .zip nella stessa directory del file originale. Su macOS Se stai utilizzando un Mac, ecco come zippare un file PDF: - Trova il file PDF che vuoi zippare nel Finder. - Fai clic con il tasto destro del mouse sul file. - Nel menu a discesa, seleziona 'Comprimi '. - Il tuo file PDF sarà compresso in un file .zip nella stessa directory del file originale. Online

Esistono anche numerosi strumenti online che consentono di zippare file PDF senza la necessità di scaricare software aggiuntivi. Ecco come: - Visita un sito web di compressione file, come Smallpdf, ilovepdf, o PDF Compressor. - Clicca su 'Seleziona file PDF' o 'Carica' e scegli il tuo file. - Segui le istruzioni per comprimere il tuo file. - Una volta compresso, scarica il tuo file zip sul tuo dispositivo.
Comprimere un file PDF con programmi di terze parti
Ci sono diversi programmi di terze parti che possono essere utilizzati per comprimere un file PDF. Ecco alcuni esempi: Comprimere un file PDF con Winrar

In realtà, WinRAR è un programma di compressione che può essere usato per ridurre le dimensioni di un file PDF, ma non è consigliato per questo scopo in quanto il formato di compressione utilizzato da WinRAR non è ottimizzato per i file PDF. Tuttavia, se sei interessato a sapere come comprimere un file PDF con WinRAR, ecco i passaggi da seguire: - Installa WinRAR sul tuo computer, se non lo hai già fatto. - Seleziona il file PDF che vuoi comprimere. - Fai clic con il pulsante destro del mouse sul file PDF e seleziona "Aggiungi all'archivio" dal menu a discesa. - Nella finestra di dialogo che appare, seleziona il formato di compressione desiderato (ad esempio ZIP o RAR) e imposta il livello di compressione desiderato. - Fai clic su "OK" per avviare il processo di compressione. - Una volta completata la compressione, il file PDF compresso verrà salvato nella stessa cartella del file originale. Tieni presente che la compressione con WinRAR potrebbe non ridurre le dimensioni del file PDF in modo significativo, a seconda del contenuto del file. Inoltre, il file PDF compresso potrebbe non essere visualizzabile correttamente da alcuni programmi di visualizzazione dei PDF. Comprimere un file PDF con Winzip

WinZip è un programma di compressione che può essere utilizzato per comprimere un file PDF. Ecco i passaggi da seguire per comprimere un file PDF con WinZip: - Installa WinZip sul tuo computer, se non lo hai già fatto. - Seleziona il file PDF che vuoi comprimere. - Fai clic con il tasto destro del mouse sul file PDF e seleziona "Aggiungi a WinZip" dal menu a discesa. - Nella finestra di dialogo che appare, seleziona il formato di compressione desiderato (ad esempio ZIP) e imposta il livello di compressione desiderato. - Fai clic su "OK" per avviare il processo di compressione. - Una volta completata la compressione, il file PDF compresso verrà salvato nella stessa cartella del file originale. Tieni presente che la compressione con WinZip potrebbe non ridurre le dimensioni del file PDF in modo significativo, a seconda del contenuto del file. Inoltre, il file PDF compresso potrebbe non essere visualizzabile correttamente da alcuni programmi di visualizzazione dei PDF. Se la compressione con WinZip non riduce abbastanza le dimensioni del tuo file PDF, puoi provare con altri programmi di terze parti specializzati nella compressione dei file PDF. Comprimere un file PDF con PDFsam Basic

PDFsam Basic è un software gratuito e open source che consente di unire, dividere e comprimere file PDF. È disponibile per Windows, Mac e Linux. Ecco i passaggi da seguire per comprimere un file PDF con PDFsam Basic: - Scarica e installa PDFsam Basic sul tuo computer, se non lo hai già fatto. - Avvia PDFsam Basic e seleziona "Comprimi PDF" dalla schermata iniziale. - Seleziona il file PDF che vuoi comprimere. - Seleziona il livello di compressione desiderato tramite il menu a discesa "Compressione". - Seleziona la cartella di destinazione in cui salvare il file compresso. - Fai clic su "Esegui" per avviare il processo di compressione. - Una volta completata la compressione, il file PDF compresso verrà salvato nella cartella di destinazione specificata. È importante notare che la compressione dei file PDF potrebbe influire sulla qualità dell'immagine e sulla leggibilità del testo, a seconda del livello di compressione selezionato. Prima di comprimere un file PDF, è consigliabile fare una copia di backup del file originale e verificare che il file compresso sia ancora leggibile e utilizzabile.
Conclusioni
Zippare un file PDF è un processo semplice che può aiutarti a risparmiare spazio di archiviazione, facilitare l'invio di file via email e migliorare l'organizzazione dei tuoi documenti. Speriamo che questa guida passo dopo passo ti abbia aiutato a capire come zippare un file PDF su Windows, macOS, online oppure con un software di terze parti.
Note finali
E siamo arrivati alle note finali di questa guida: Come zippare un file PDF. Ma prima di salutare volevo informarti che mi trovi anche sui Social Network, Per entrarci clicca sulle icone appropriate che trovi nella Home di questo blog, inoltre se la guida ti è piaciuta condividila pure attraverso i pulsanti social di Facebook, Twitter, Pinterest e Tumblr, per far conoscere il blog anche ai tuoi amici, ecco con questo è tutto Wiz ti saluta. Read the full article
0 notes
Link
Con l'arrivo di MacOS High Sierra e di iOS 11 Apple ha abbracciato quello che a detta di tutti è il formato per le immagini del futuro. E non è solo questione di qualità ma di flessibilità: può fare di tutto
Tra le diverse novità introdotte da iOS 11 è passata un po' in sordina quella che è probabilmente una delle più grandi rivoluzioni nel mondo della gestione delle fotografie, ovvero il formato HEIF. La prima cosa da dire, ed è doverosa, è che l’HEIF non è un formato Apple e non è neppure una invenzione di Apple: Apple ha solamente deciso di adottarla nei suoi sistemi operativi iOS e MacOS per un motivo semplice: è molto più flessibile del JPEG ed è stato pensato proprio per gestire i problemi delle immagini di oggi.
Tendenzialmente è anche sbagliato definirlo formato d’immagine perché l’HEIF è un contenitore che risponde allo standard ISO Base Media Format, da tutti conosciuto come MP4.

Si può pensare all’HEIF come ad una scatola dove si può mettere dentro di tutto, anche il Jpeg. Forse questa è la sua caratteristica più preziosa: all’HEIF non importa che tipo di codec venga utilizzato, è totalmente agnostico da questo punto di vista. Ed è pure espandibile: volendo è possibile inserire ogni tipo di contenuto creando delle strutture particolari per supportare funzionalità future di smartphone o fotocamere.
L’HEIF di Apple utilizza come formato per la compressione delle immagini all’interno l’HEVC, lo stesso formato che viene usato anche per i video 4K, e proprio per questo motivo l'estensione delle foto scattate con un iPhone 8 non è "HEIF" ma "HEIC", con il cambio di estensione che identifica proprio il codec usato. In futuro, con estensione HEIF, il contenitore "magico" potrebbe usare nuovi codec mantenendo volendo la retrocompatibilità con i formati precedenti,perché al suo interno oltre alla singola foto può contenere anche versioni codificate con codec di uso comune come il Jpeg.
Nokia, che è una delle aziende che ha lavorato sulla struttura del container, spiega molto bene in un documento cosa si può inserire all’interno di un file HEIF: singole immagini, collezioni di immagini, intere gallery, raffiche di scatto, animazioni e fotogrammi di video, video legati a immagini, scatti multi-esposizione per l’HDR e anche immagini derivate come possono essere mappe di profondità, immagini elaborate e informazioni per l’editing che non vanno a distruggere l’immagine sorgente. Di tutto.
Se si guarda alle nuove funzioni fotografiche di iOS 11 si capisce perché Apple aveva bisogno di un formato come l’HEIF: nel caso di scatti in modalità ritratto può inserire dentro il file HEIF anche la mappa di profondità, che altre app possono sfruttare. Inoltre un file HEIF può integrare sia la foto sia il video delle Live Photos, e può contenere la foto originale della modalità “luce ritratto” con la versione elaborata dal processore permettendo di cambiare dinamicamente il tipo di effetto mantenendo originale e risultato. Inoltre un file HEIF integra anche una miniatura dell’immagine che viene caricata molto velocemente, e questo riduce i tempi di caricamento del rullino e le prestazioni del motore interno di riconoscimento dei volti.
L’HEIF è infatti un formato che ben si adatta alla fotografia computazionale, ovvero a quel ramo di intelligenza artificiale che si occupa di riconoscere le foto e di classificarle. All’interno di un singolo container possono essere inserite intere collezioni di foto con una serie di metadati associati che oltre a categorizzarle stabiliscono una relazione tra le immagini: il file “gatti.heif” potrebbe contenere 1000 fotografie di gatti e 1000 fotografie di cani da dare in pasto ad un algoritmo di Machine Learning per addestrarlo rapidamente.
Se siamo stati abbastanza chiari, e speriamo di esserlo stati, si può capire subito che i file HEIF non hanno una qualità propria. La qualità dipende essenzialmente dal tipo di immagini all’interno e utilizzando ad esempio l’HEVC, che supporta diversi profili, si può andare dalla foto molto compressa a 8 bit fino alla foto con qualità professionale a 16 bit senza compressione o compressa loseless. Apple ha scelto di usare l’HEVC a 10 bit con una compressione media, con l’obiettivo di riuscire a dare una foto di qualità simile alla versione Jpeg ma decisamente meno pesante, almeno la metà del MB occupati. Abbiamo fatto una prova ed è davvero difficile notare le differenze: l'HEIF pesa la metà e al 100% le differenze sono talmente ridotte che neppure un occhio allenato potrebbe dire qual è la migliore. ci sono casi dove il jpeg forse è un po' meglio, ma stiamo sempre parlando di 6 MB di jpeg contro 3 MB di HEIF: a parità di dimensioni non c'è storia.
Tra i vantaggi del file HEIF c'è anche la possibilità di effettuare dei ritagli di foto senza alterare minimamente la qualità e senza ricomprimere: le immagini infattisono salvate dentro il file non come singola foto ma come tante "mattonelle" da 512 x 512 pixel. Come si può vedere dalla schermata qui sotto lo scatto dell'iPhone da 4032 x 3024 pixel è formato da 48 mattonelle, 6 righe per 8 colonne. Quando viene effettuato un crop vengono eliminate le mattonelle in eccesso senza ricomprimere la foto. Intelligente.

Abbiamo provato a usare le librerie Nokia per estrarre le mattonelle della foto qui sopra. Ecco il dettaglio.
Qui invece tutte le mattonelle che compongono la fotografia originale.

Il problema dei file HEIF, la compatibilità e il costo
L’HEIF è un formato decisamente promettente che può davvero risolvere moltissimi problemi permettendo di tenere in un solo file più versioni di una foto, più foto o addirittura audio e video. Si pensi all’HDR: in un “container” possono viaggiare uniti i tre scatti a diverse esposizioni e il risultato finale.
Ad oggi però i prodotti compatibili con HEIF sono pochissimi: tra i browser solo Safari su MacOS High Sierra supporta questo tipo di immagini e tra i sistemi operativi solo iOS 11 e Mac OS ultima versione riescono a leggerli e gestirli. All’interno dell’universo Apple qualche sviluppatore ha iniziato ad integrarlo nelle sue app, come Pixelmator, ma ad oggi non si può dire che è un formato supportato, anzi.
Apple, per garantire la compatibilità, ha aggiunto una opzione che permette di condividere video e foto in formato HEVC / HIEF in formato compatibile, ovvero Mpeg/Jpeg: i file prima di essere inviati via mail o tramite AirDrop vengono convertiti in automatico.

Una operazione che però non assicura un risultato di qualità: si ricomprime in JPEG un file già compresso. Oltre ai prodotti Apple esistono un paio di convertitori di terze parti e un paio di librerie che permettono di visualizzare nei browser non compatibili file HEIF (noi abbiamo usato una di queste), ma è davvero poco. Adobe, ad esempio, non ha ancora espresso una sua idea sul nuovo formato e neppure il Fall Creator di Windows 10 integra il supporto HEIF anche se Esplora Risorse mostra la preview.
C’è poi, oltre ad un problema tecnico, anche un problema di costo: se il container è “gratis”, nel senso che non si devono pagare diritti o licenze per utilizzarlo, si devono tuttavia pagare le licenze per il codec utilizzato e questo è il primo scoglio. Non sappiamo quali siano gli accordi di Apple con il consorzio Mpeg, tuttavia è noto che l’HEVC non è gratis. Potrà mai prendere piede un formato per il quale devono essere pagate royalties? La storia ci dice di no, ma potrebbe sempre esserci una prima volta.
2 notes
·
View notes
Text
PiPifier abilitata al PiP la maggior parte dei video HTML5 su macOS e iOS
Da quando Apple ha aggiunto, in iOS 9 e macOS 10.12, la funzionalità PiP (acronimo di Picture in Picture) per guardare i video mentre si sta facendo altro con il proprio computer o smartphone, si è subito avvertita la voglia di espanderne la compatibilità. Anche Arno Appenzeller deve averla sentita perchéé ha sviluppato e reso disponibile l'estensione PiPifier, dapprima per macOS e successivamente anche per iPad. PiPifier consente di visualizzare gran parte dei contenuti video HTML5 non attualmente compatibili con la funzionalità nativa Picture in Picture, basta solo installarla ed attivare l'estensione, su macOS in Safari / Preferenze / Estensioni.
Su iOS bisogna recarsi invece su Safari, premere l'icona relativa alla condivisione dei contenuti, poi "Altro" nella schermata inferiore ed abilitare così PiPifier con i video supportati. Entrambe le estensioni sono gratuite e quella per iOS è funzionante esclusivamente su iPad. Io la usavo già da qualche settimana, ma ne ho sentito parlare di recente anche nel podcast EasyApple.
Articoli correlati:
macOS Sierra: come attivare Flash Player e gli altri plugin disattivati di default Apple ha iniziato nel 2007, con il lancio del primo...
Safari su iOS 10 e macOS Sierra supporta il formato WebP di Google WebP è un formato di compressione delle immagini sviluppato da...
I partecipanti al Pwn2Own 2017 scoprono alcune falle di macOS e Safari Come ogni anno, a Vancouver si sta tenendo la CanSecWest...
from PiPifier abilitata al PiP la maggior parte dei video HTML5 su macOS e iOS
0 notes
Text
Come aprire e visualizzare foto HEIC su Windows

Se sei un utente Windows e hai ricevuto o scaricato delle foto in formato HEIC, potresti aver incontrato difficoltà nel visualizzarle. In questo articolo, ti mostreremo come aprire e visualizzare le foto HEIC su Windows in pochi semplici passaggi.
Scopri come aprire e visualizzare le foto HEIC su Windows con la nostra guida completa: risolvi i problemi di compatibilità e goditi le tue immagini di qualità senza alcuna difficoltà.
Se sei un utente di iPhone, avrai probabilmente notato che le foto che scatti vengono salvate in formato HEIC, invece che in JPEG come avveniva in passato. HEIC (High Efficiency Image Format) è un formato di file immagine più moderno e avanzato, che permette di salvare immagini di alta qualità in uno spazio di archiviazione ridotto rispetto a JPEG.
Cos'è il formato HEIC di Apple
Il formato HEIC (High Efficiency Image Container) è un formato di immagine introdotto da Apple con iOS 11 e macOS High Sierra. Grazie alla sua avanzata compressione, le immagini HEIC occupano circa la metà dello spazio rispetto al formato JPEG, mantenendo una qualità simile. Tuttavia, a differenza del formato JPEG, il supporto per il formato HEIC non è ancora universalmente disponibile su tutte le piattaforme, incluso Windows.
Come aprire e visualizzare foto HEIC su Windows
Se usi un PC Windows potresti incontrare qualche difficoltà nell'aprire e visualizzare queste foto. Vediamo quindi quali sono le opzioni disponibili per aprire e visualizzare le foto HEIC su Windows, in modo da poter godere appieno delle tue immagini senza dover affrontare problemi di compatibilità. Metodo 1: Installare il codec HEIF da Microsoft Store Il modo più semplice per visualizzare le foto HEIC su Windows è installare l'estensione HEIF dal Microsoft Store. Questa estensione aggiunge il supporto nativo per il formato HEIC in Windows: - Apri il Microsoft Store cercandolo nella barra di ricerca di Windows o cliccando sull'icona del Microsoft Store nella barra delle applicazioni. - Nella barra di ricerca del Microsoft Store, digita "HEIF" e premi Invio. - Clicca su "HEIF Image Extensions" dall'elenco dei risultati. - Clicca su "Ottieni" o "Installa" per scaricare e installare l'estensione. - Una volta completata l'installazione, chiudi il Microsoft Store. Dopo aver installato l'estensione HEIF, dovresti essere in grado di aprire e visualizzare le foto HEIC utilizzando l'app Foto di Windows o qualsiasi altra app che supporta la visualizzazione di immagini. Metodo 2: Utilizzare un convertitore online
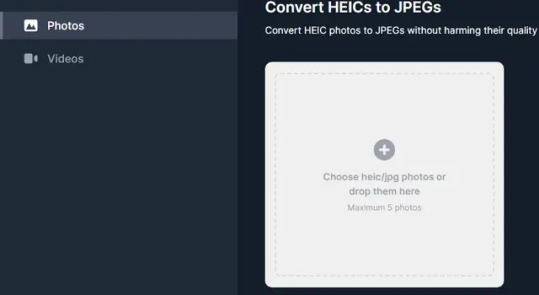
Se preferisci non installare alcun software aggiuntivo sul tuo computer, puoi utilizzare un convertitore online per convertire le foto HEIC in un formato più comune, come JPEG o PNG: - Apri il tuo browser web e visita un sito web di conversione HEIC, come heictojpg.com o cloudconvert.com. - Segui le istruzioni sul sito per caricare la tua foto HEIC e avviare la conversione. - Una volta completata la conversione, scarica l'immagine convertita sul tuo computer. - Apri l'immagine convertita utilizzando il visualizzatore di immagini predefinito del tuo sistema operativo o qualsiasi altro software di visualizzazione immagini che preferisci. Tieni presente che l'utilizzo di un convertitore online potrebbe comportare la perdita di alcune informazioni, come i metadati, e potrebbe ridurre leggermente la qualità dell'immagine a causa della conversione. Metodo 3: Utilizzare un visualizzatore di immagini di terze parti

Esistono diversi visualizzatori di immagini di terze parti che supportano il formato HEIC. Alcuni di questi software includono funzionalità avanzate di visualizzazione e modifica delle immagini, oltre al supporto per una vasta gamma di formati di file. Ecco alcuni visualizzatori di immagini popolari che supportano il formato HEIC: - IrfanView: un visualizzatore di immagini gratuito e leggero con una vasta gamma di funzionalità. - XnView: un visualizzatore di immagini gratuito e potente con funzionalità di conversione e modifica delle immagini. - ACDSee: un visualizzatore di immagini professionale con funzionalità avanzate di gestione e modifica delle foto. Per utilizzare uno di questi visualizzatori di immagini, scarica e installa il software sul tuo computer, quindi apri la foto HEIC utilizzando il visualizzatore di immagini scelto.
Conclusione
Speriamo che queste soluzioni ti aiutino ad aprire e visualizzare le foto HEIC sul tuo computer Windows. Con il crescente utilizzo del formato HEIC, è probabile che il supporto per questo formato continuerà a migliorare su tutte le piattaforme in futuro.
Note finali
E siamo arrivati alle note finali di questa guida come aprire e visualizzare foto HEIC su Windows. Ma prima di salutare volevo informarti che mi trovi anche sui Social Network, Per entrarci clicca sulle icone appropriate che trovi nella Home di questo blog, inoltre se la guida ti è piaciuta condividila pure attraverso i pulsanti social di Facebook, Twitter, Pinterest e Tumblr, per far conoscere il blog anche ai tuoi amici, ecco con questo è tutto Wiz ti saluti. Read the full article
0 notes
Text
Come aprire un file RAR su un qualsiasi dispositivo
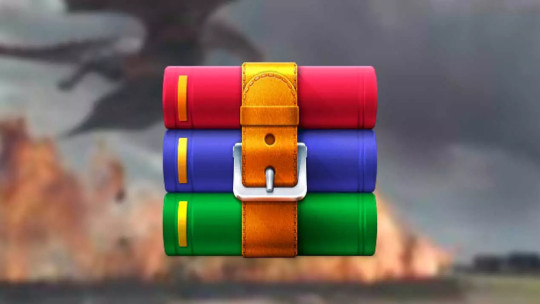
Con l'avvento di Internet, la compressione dei file per il caricamento e il download è diventata relativamente comune. Uno di questi standard di compressione è l'estensione .rar, che può creare archivi più densi rispetto ad altri formati. Se hai ricevuto una mail con un file rar o zip allegato e non sei sicuro di come aprire un file RAR allora questa guida può aiutarti a chiarire i tuoi dubbi.
In questa guida, vedrai il modo più semplice su come aprire un file RAR su un qualsiasi dispositivo sia fisso che mobile
Cos'è un file RAR? Nel caso non lo sapessi un file RAR è un contenitore di dati che memorizza uno o più file compressi. Le persone e le aziende utilizzano i file RAR per comprimere i propri file in modo che siano più piccoli. In questo modo, invece di scaricare più file singolarmente, puoi scaricarli tutti in una volta. In altre parole, RAR (che è l'abbreviazione di Roshal Archive) è come una normale cartella sul tuo computer, che usi per organizzare molte altre cartelle, documenti, immagini e altri file. Ma ciò che rende un file RAR diverso da qualsiasi altra normale cartella sul tuo computer è che richiede un software speciale per aprirne il contenuto.
Come estrarre i file RAR su un PC Windows
Il programma più evidente da utilizzare durante l'estrazione di file ".rar" sarebbe WinRAR . L'estensione è proprietaria, dopotutto. Anche se tecnicamente devi pagare per il programma dopo il periodo di prova di 40 giorni, WinRAR non disattiva mai nessuna delle funzioni principali del programma. Pertanto, puoi scaricare la versione di prova e continuare a utilizzarla a tempo indeterminato.
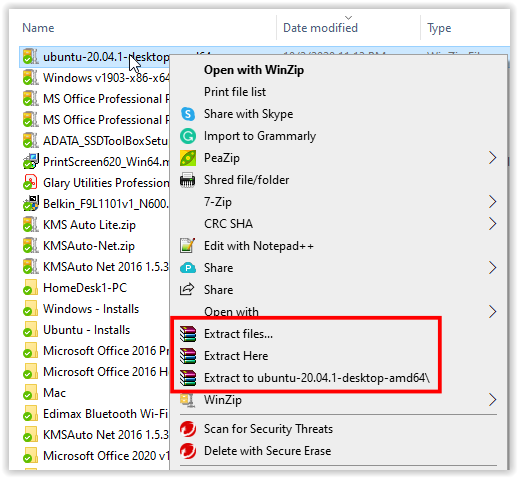
Quando utilizzi WinRAR, estrai i file procedendo come segue: Dopo aver scaricato ed installato il programma fai clic con il pulsante destro del mouse sul file e scegli "Estrai file ..." per aprire il menu di estrazione. Puoi anche scegliere "Estrai qui" per decomprimere tutti i file nella directory corrente o "Estrai in " per utilizzare il nome ".rar" corrente come cartella di estrazione.
Come estrarre file RAR su MacOS
Esistono versioni macOS per gli strumenti di archiviazione a pagamento, vale a dire WinZip e WinRAR , che vengono utilizzati in modo simile alle loro versioni per PC. Inoltre, macOS è dotato di un programma Archive Utility integrato che consente di estrarre file di archivio senza dover utilizzare altre app. Estrazione di file RAR utilizzando l'utilità di archiviazione integrata Fare doppio clic sul file di archivio. Non sono necessari comandi aggiuntivi poiché Archive Utility viene avviato automaticamente. Se modifichi il nome del file di archivio, la cartella estratta risultante sarà uguale al nome del file di archivio.
Come estrarre file RAR su un dispositivo Android
Poiché i dispositivi Android sono, per loro natura, mobili, il download di file compressi può diventare una necessità per evitare di esaurire i limiti di dati del piano mobile. Per Android, la maggior parte degli strumenti necessari per l'apertura degli archivi può essere scaricata dal Google Play Store. Alcuni modelli di dispositivo possono essere forniti con il proprio software di archiviazione in base alle impostazioni di fabbrica, ma di solito non ce ne sono per impostazione predefinita. Alcune delle app più popolari del Play Store sono: Estrazione di file RAR utilizzando RAR

Un programma di compressione all-in-one, archiviatore, estrattore ed esploratore di file di base, l' app RAR può aprire facilmente qualsiasi tipo di file di archivio. Con oltre 700.000 recensioni che gli danno 4,4 stelle su 5, è senza dubbio una delle migliori app di archiviazione su Android. Avviando l'app si apre un file explorer che ti permette di cercare l'archivio che vuoi estrarre. Le opzioni di estrazione sono nel menu in alto. Estrazione di file RAR utilizzando ZArchiver

Un'altra app popolare, ZArchiver è uno strumento di archiviazione semplice che fa il suo lavoro molto bene. Per estrarre un file archiviato, aprilo all'interno dell'app, quindi seleziona dove desideri decomprimere i file. Estrazione di file RAR utilizzando RS File Manager

A differenza delle app precedenti, RS File Manager è un esploratore di file completo con funzionalità di archiviazione. Se vuoi scaricare un'app che sia più di un semplice strumento di estrazione, questo potrebbe fare al caso tuo. Toccando un file di archivio all'interno di RS File Manager ti dà la possibilità di estrarlo nella posizione che preferisci.
Come estrarre i file RAR su un iPhone
A differenza di Android, l'iPhone viene fornito con un archiviatore per impostazione predefinita. Sfortunatamente, questo supporta nativamente solo i file Zip. Per aprire file RAR o file 7Zip, dovrai scaricare software di terze parti dall'Apple App Store. Estrazione di file RAR utilizzando Unzip Unzip è facile da usare e può estrarre file RAR procedendo come segue: Apri l'app File sul tuo iPhone. Individua il file di archivio, quindi tocca e tieni premuto finché non viene visualizzato un menu e scegli " Condividi ".
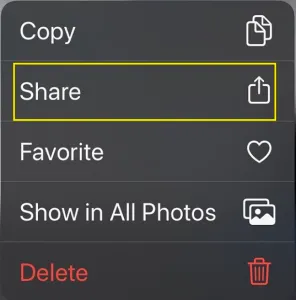
Successivamente scorri verso destra finché non vedi " Altro ", l'icona dei tre puntini e toccala. Tocca " Unzip " e poi " OK " Apri Unzip quindi tocca il nome del file che hai condiviso. Questo creerà una nuova cartella denominata dopo il file RAR. Ora puoi sfogliare i file non compressi da qui.
Note finali
E siamo arrivati alle note finali di questa guida su come aprire un file RAR su un qualsiasi dispositivo. Prima di salutare volevo informarti che mi trovi anche sui Social Network, per entrarci clicca sulle icone appropriate che trovi nella Home di questo blog, inoltre se la guida ti è piaciuta condividila pure attraverso i pulsanti social di Facebook, Twitter, Pinterest e Tumblr, per far conoscere il blog anche ai tuoi amici, ecco con questo è tutto Wiz ti saluti. Read the full article
0 notes
Text
WWDC 2017: macOS 10.13 High Sierra, ottime migliorie ma sotto il cofano
Come da previsione, nell'apertura della WWDC 2017 Apple ha annunciato i nuovi sistemi operativi per i suoi device tra cui la futura versione di macOS High Sierra. La similitudine con il nome del precedente sistema operativo ricorda quella di Leopard/Snow Leopard o Lion/Mountain Lion, perché in effetti la filosofia è quella di una ottimizzazione sotto il cofano, lasciando relativamente poco spazio alle nuove feature.
Le migliorie snocciolate da Craig Federighi durante il keynote toccano però diversi ambiti. Safari punta tutto sulla velocità, dove JavaScript risulta l'80% più performante che su Chrome, e sulla privacy con la nuova funzione Intelligent Tracking Prevention che dovrebbe impedire la schedatura selvaggia delle nostre abitudini in rete. L'applicazione Foto guadagna degli strumenti di sviluppo più avanzati come le curve e la modifica selettiva del colore. Interessante anche la possibilità di aprire le immagini con editor esterni, come Photoshop e Pixelmator, mantenendo gli aggiornamenti e tutto lo storico all'interno della libreria. Piccole migliorie sono state mostrate anche su Mail, il cui database ora occupa oltre il 30% in meno di spazio sul disco.
I cambiamenti più sostanziali sono però a livello più profondo e riguardano il nuovo Apple file system che garantirà agli utenti maggiore sicurezza e velocità. Ma avremo modo di addentrarci in altre occasioni nell'analisi di tutte le migliorie offerte da APFS. Apple ha poi puntato molto sulla grafica con il nuovo framework Metal 2. Questo sarà anche in grado di gestire algoritmi di machine learning e supporterà nativamente le eGPU su cui Apple sembra improvvisamente molto interessata. Questo lascia pensare che il supporto ora sarà nativo e più efficiente, anche se l'azienda mostra sempre e soltanto abbinate con le schede grafiche AMD. Un altro aspetto su cui ci si è focalizzati molto durante la presentazione è quello della creazione di contenuti di Virtual Reality, nonché sul nuovo standard di compressione HEVC (H.265) per contenuti 4K e HDR più efficienti e con supporto all'accelerazione hardware. La beta di macOS High Sierra è disponibile da oggi per gli sviluppatori iscritti, mentre arriverà a fine giugno come beta pubblica. Il rilascio definitivo è previsto in autunno.
Articoli correlati:
WWDC 2017: arrivano i nuovi iPad Pro, anche da 10,5", con chip A10X Non solo Mac, al keynote inaugurale della WWDC 2017, in...
Apple WWDC 2017 dal 5 al 9 giugno Un po' a bruciapelo, Apple ha annunciato le date del...
macOS Sierra: problemi con i monitor esterni 4K e le risoluzioni HiDPI/Retina Mentre con iOS 10 ci ho avuto a che fare...
from WWDC 2017: macOS 10.13 High Sierra, ottime migliorie ma sotto il cofano
0 notes
Text
Readdle rilascia Documents 6 e introduce il drag and drop tra le sue applicazioni
Alcuni giorni fa avevamo parlato di come Federico Viticci di MacStories immaginasse un iOS 11 volto ad offrire una concreta evoluzione al sistema operativo mobile di Cupertino, specialmente lato iPad. Qualcuno sembra già averlo in parte ascoltato, ma non si tratta di Apple, almeno per ora. È la sempre attiva Readdle ad aver fatto nelle scorse ore due buone sorprese agli utenti di tablet Apple e non solo. La prima è il rilascio della sesta versione dell'app Documents.
L'azienda di Odessa ha potenziato sensibilmente il suo prodotto, rendendolo davvero molto vicino a un Finder per iOS. Documents 6 è in grado infatti di gestire pressoché tutti i tipi di file principali, da organizzare sia in locale sia nei servizi cloud. A tal proposito, Readdle ha lavorato sull'interfaccia per rendere più facili le più comuni operazioni, come la creazione di cartelle, la compressione in file ZIP e la condivisione con altri contatti. La visuale di navigazione dispone di anteprime più generose nelle dimensioni, rendendo chiaro il contenuto del file anche senza aprirlo. Un'altra chicca è la possibilità di scegliere in quale applicazione aprire il contenuto, permettendo di scavalcare le scelte predefinite del sistema; questo funziona pure sul cloud, rimuovendo la necessità di scaricare una copia locale del file. Analoga feature è stata implementata per i contenuti multimediali salvati su percorsi di rete, effettuandone la riproduzione in streaming. Infine, se si dispone dell'ultima versione di PDF Expert installata è possibile sfruttarne le opzioni avanzate di annotazione direttamente in Documents, senza saltare avanti e indietro tra le due app.
In realtà abbiamo saltato una funzionalità, poiché si lega alla seconda sorpresa di Readdle. È stato infatti implementato il drag and drop di contenuti tra le sue applicazioni. Ciò significa, ad esempio, che se disponiamo di un iPad con supporto alla modalità Split View potremo affiancare Documents e Spark per trascinare rapidamente uno o più documenti da allegare a un messaggio di posta elettronica in composizione. Una funzionalità parecchio utile, tuttavia limitata al solo ecosistema Readdle e che speriamo possa servire da sprono per Apple al fine di elevarla a livello di sistema. Documents 6 è disponibile gratuitamente sull'App Store, così come Spark 1.8; gli aggiornamenti di PDF Expert e Scanner Pro sono invece senza costi aggiuntivi solo per coloro che hanno acquistato i più recenti rilasci maggiori.
Articoli correlati:
Readdle rilascia PDF Expert 6 per iOS, con un nuovo editor integrato Nell'ecosistema iOS, un nome che ha riscosso parecchio successo è...
Readdle rilascia Spark per macOS sul Mac App Store Dopo più di due anni di sviluppo e il grande...
Gran colpo di Readdle: da Apple arriva Terry Blanchard, Engineering Manager di Mail Ci sono tappe che possono rappresentare un momento di svolta...
from Readdle rilascia Documents 6 e introduce il drag and drop tra le sue applicazioni
0 notes